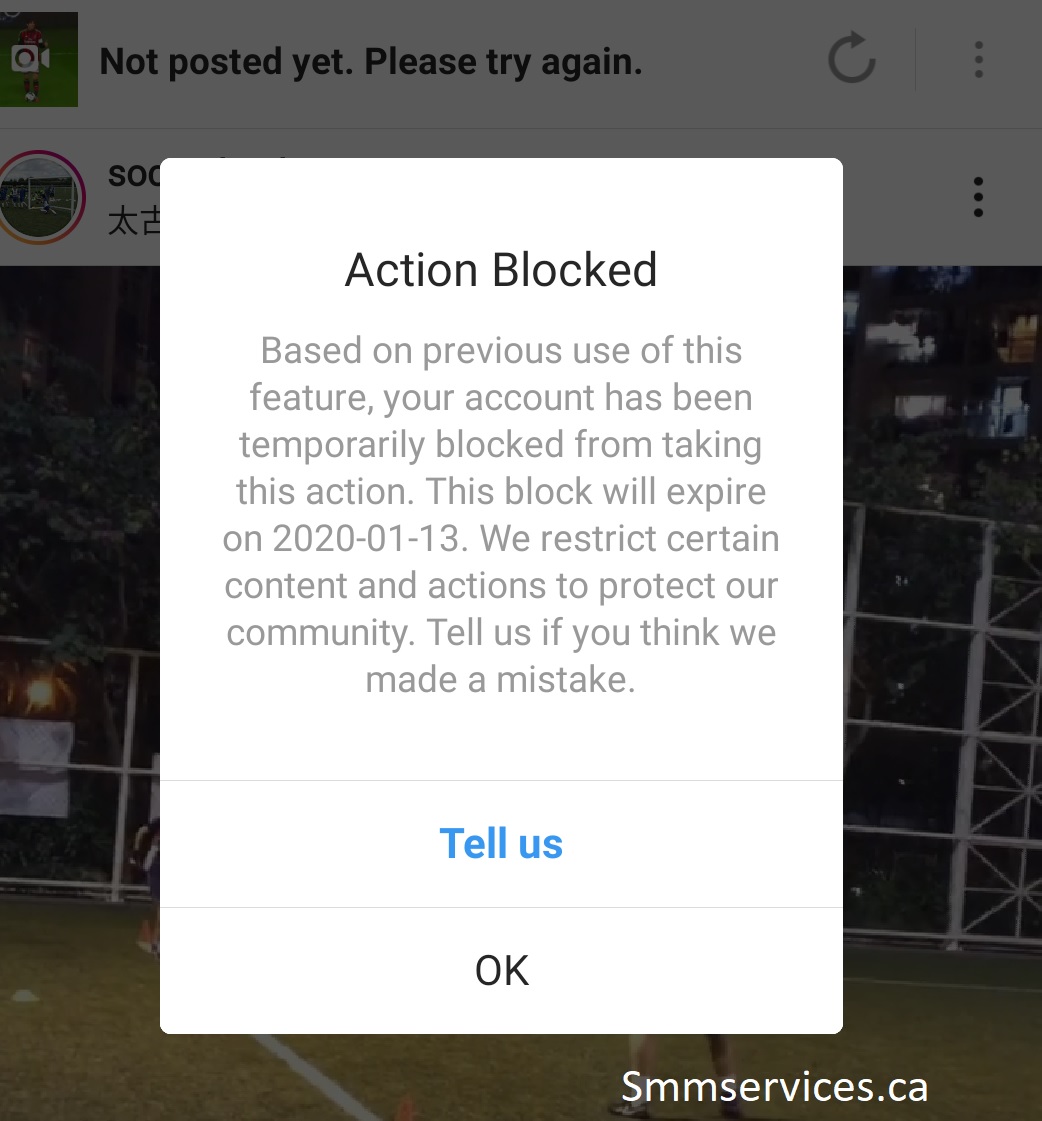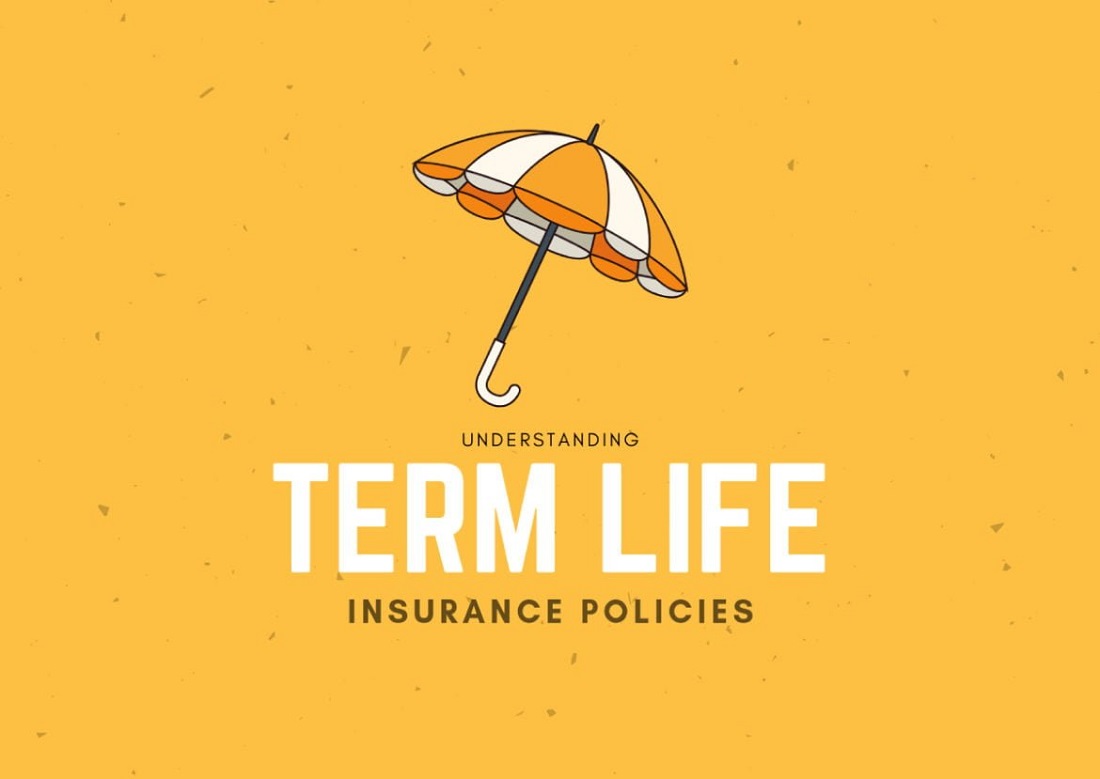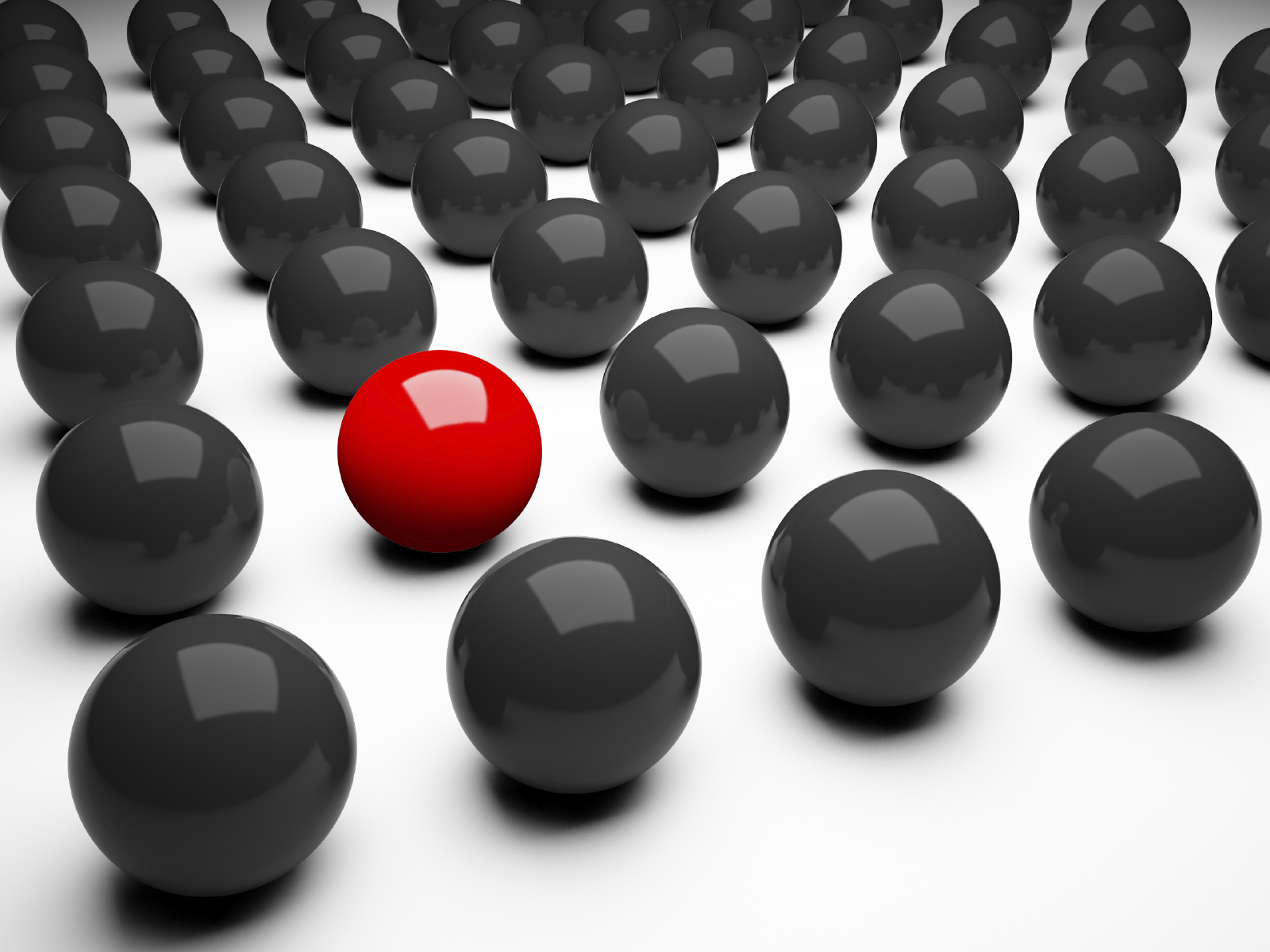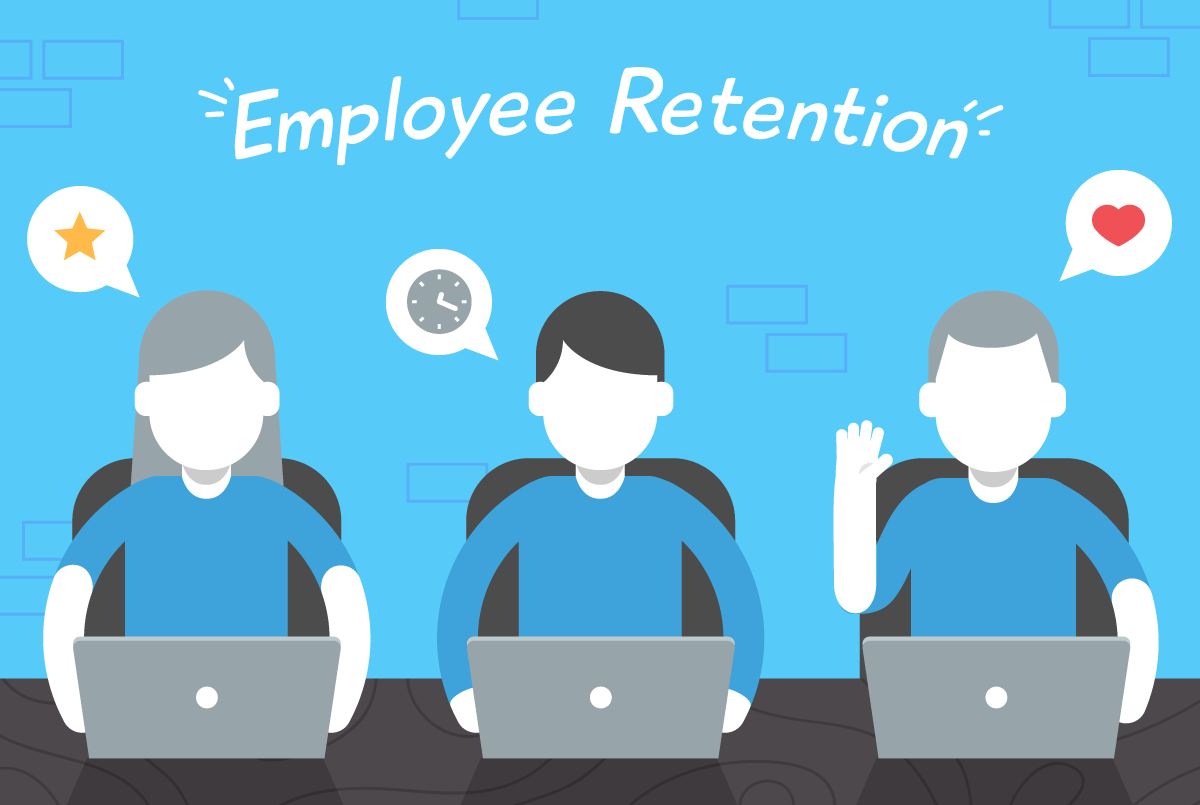QuickBooks pro error 1606 pops up on the screen with a message, “Error 1606: Could not access network location.” The error usually occurs when the user installs the QuickBooks desktop application on Windows. The QuickBooks installation error 1606 triggers because of unavailability of listed network or fault in Windows registry. It is the most common error that appears due to installation issues. This blog will talk about QuickBooks giving error 1606, its causes and solutions, so read carefully until the end.
If you are facing QuickBooks error 1606 and want to get rid of it at once, then get assistance from certified QuickBooks professionals by dialling our helpline number +1 800-579-9430.
Factors leading to QuickBooks error 1606
The error occurs due to the following reasons:
- Corrupt or partial installation of QuickBooks.
- The user does not have admin rights.
- Incorrect settings in a registry subkey.
- The Windows user account is damaged.
Let us walk you through the troubleshooting procedure in order to fix the error.
You may also Read :- This QuickBooks Error 6147 occur when you are trying to extracting your QBW file.
Quick Fixes for QuickBooks error 1606
Check out the troubleshooting steps given below in order to fix the error:
Solution 1. Install QuickBooks as an Administrator
- Restart your computer.
- Enter the Administrator username and password.
- Log in to your workstation.
- Now, try to install QuickBooks.
If you still get the error, try the next solution.
Solution 2. Create a new Admin account on Windows
Here is how to create a new Windows user with admin rights:
- Click on the Windows Start menu.
- Select All Programs.
- Open Windows Small Business Server and then select Windows SBS Console.
- Choose Users and Groups.
- Then, click the Add a new user account tab.
- Enter the user info, then follow the Add a New User Account wizard.
- Give the new user administrator rights.
- Click Finish.
- Now, install QuickBooks.
If the error persists, move on to the next solution.
Solution 3. Install QuickBooks in safe mode
Switch to selective startup mode and then install QuickBooks.
- Back up your QuickBooks company file.
- Note down the QuickBooks product and license number.
- Start your workstation in Selective startup mode:
– Open the Run window by pressing the Windows and R keys simultaneously.
– Within the run window, type ‘msconfig’ and press Enter.
– Click on the General tab.
– Choose Selective startup and Load system services.
– Go to the Services tab, and mark the Hide all Microsoft Services checkbox.
– Click Disable all.
– Now, unmark the Hide all Microsoft services box.
– Select the Windows Installer checkbox from the list of services.
– Click OK and then Restart. - Install QuickBooks desktop.
- Turn back to normal startup mode:
– Again, open the Run window.
– Write ‘msconfig’ and then select OK.
– Move to the General tab, choose Normal startup.
– Click OK. - Then, click Restart.
We hope the solutions mentioned in the blog help you fix QuickBooks error 1606. If the error doesn’t fix after performing the troubleshooting, get assistance from the QuickBooks support team by calling us on our toll-free number +1 800-579-9430.
Related article :- Turn Down the QuickBooks Error 15240 with 5 Simple Steps