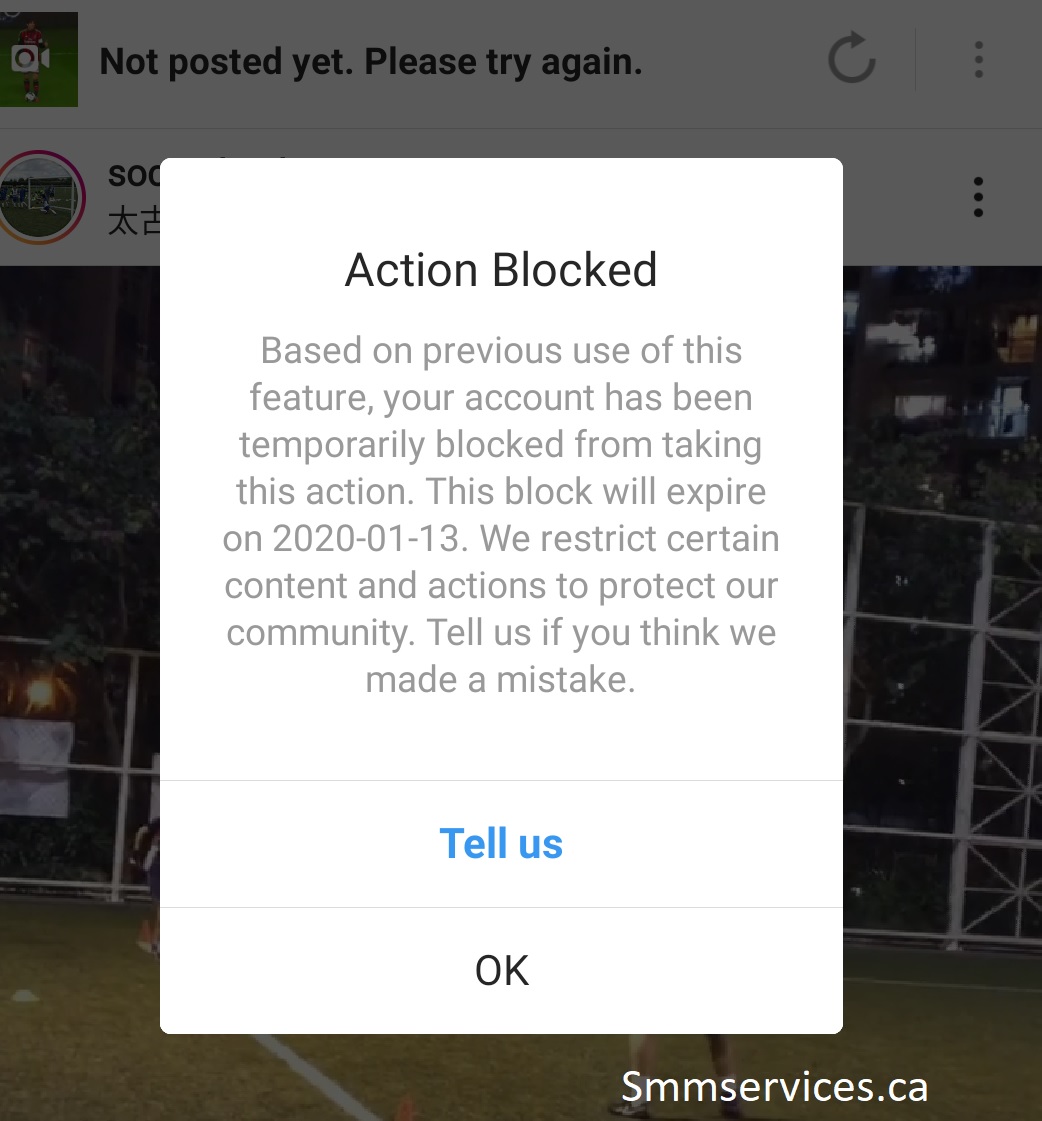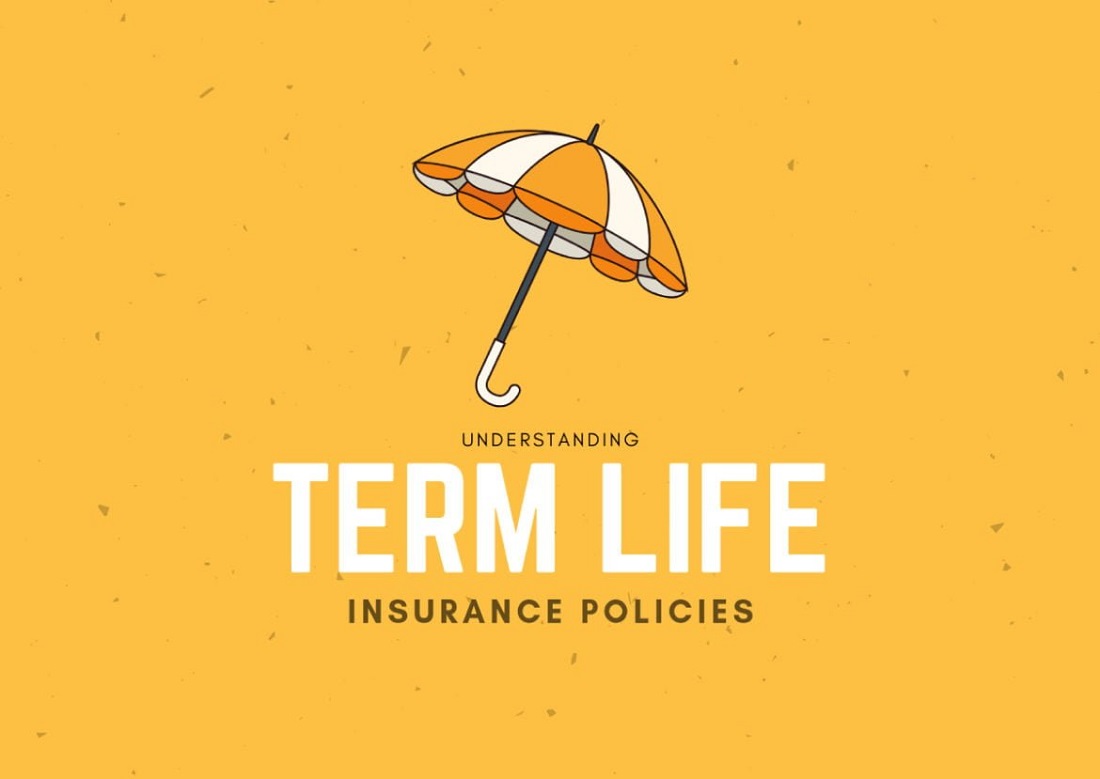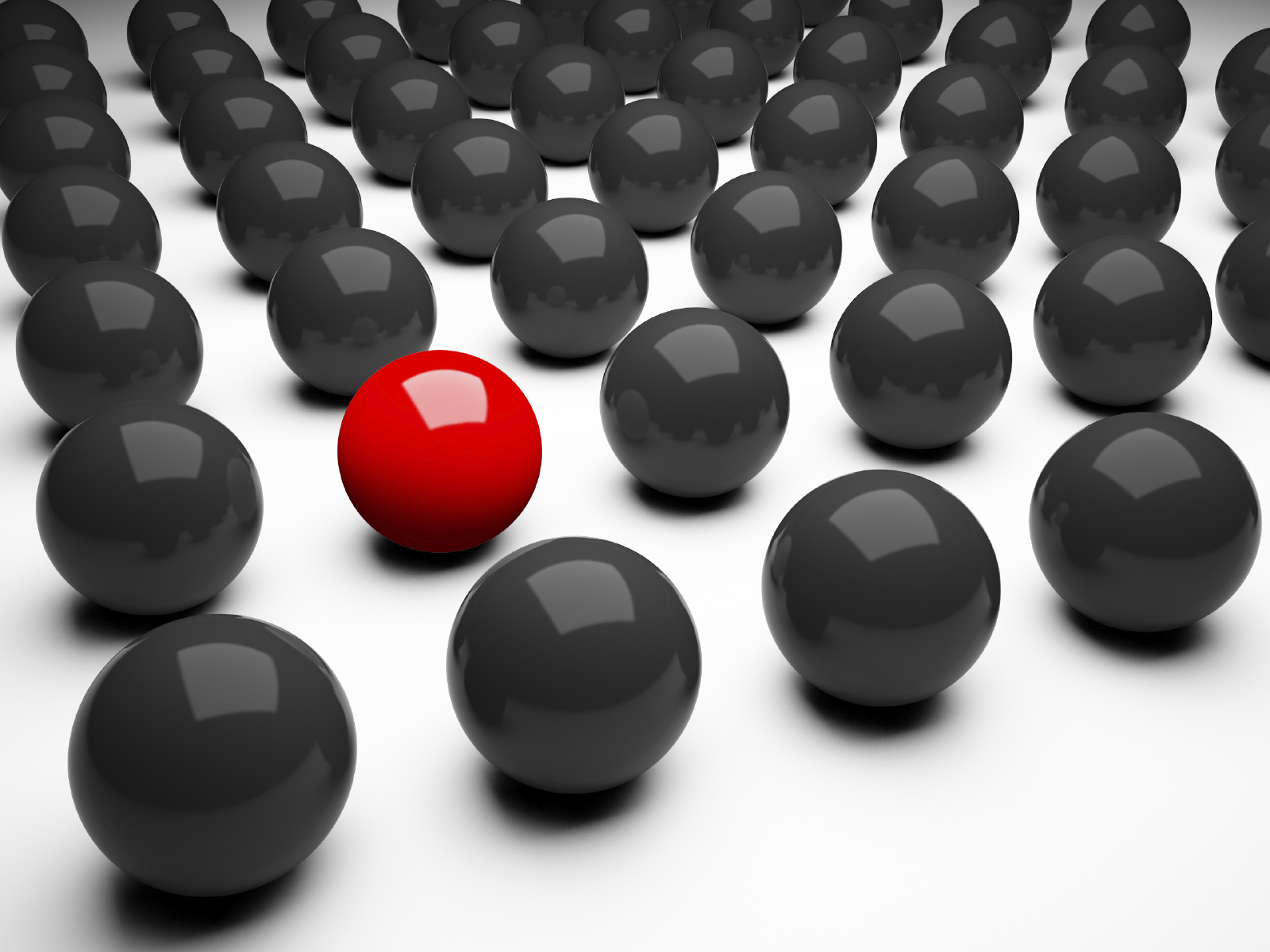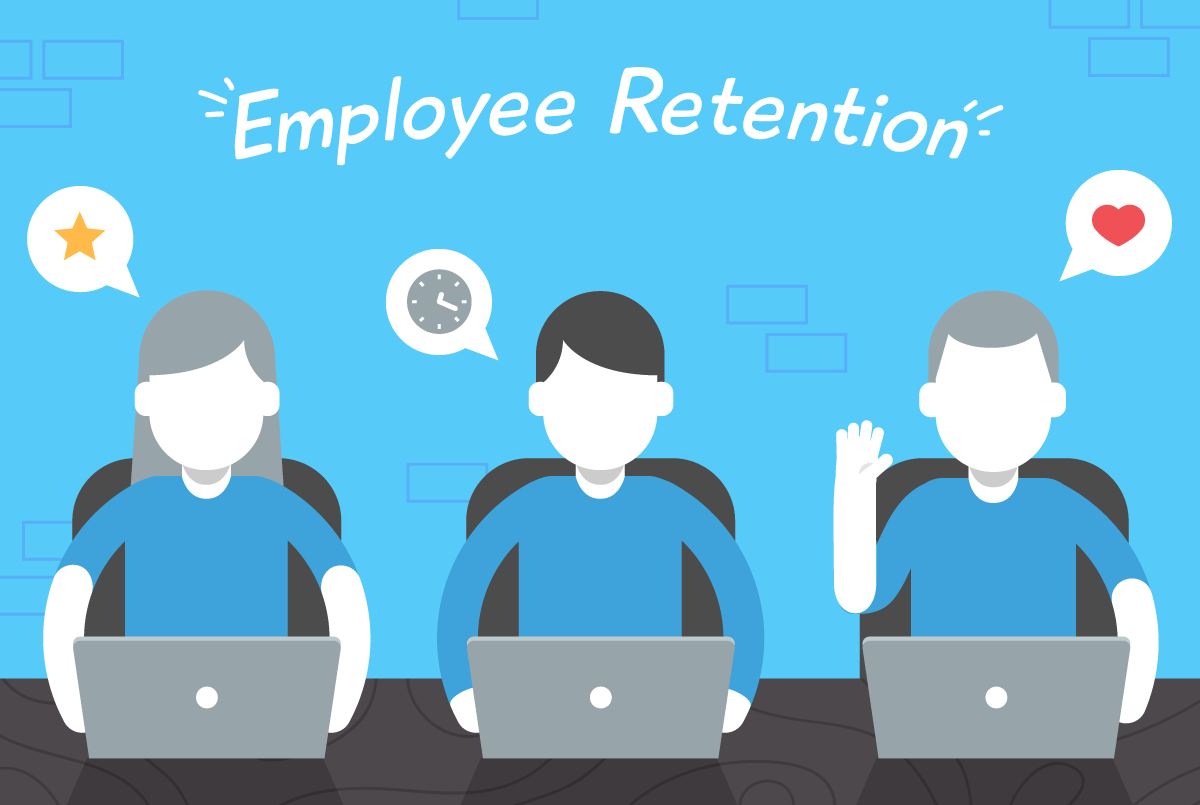Amazon Fire TV Stick is a blessing for people who have older televisions. Simply plug the small device into the TV’s HDMI slot, and transform your ordinary TV into one that is smart. It’s cost-effective. It’s easy to set up and it works with all major streaming video services including Netflix, Amazon Prime, Disney+, and many more. The greatest benefit of Fire TV Stick Fire TV Stick is that Amazon frequently brings new features, such as Live TV via software updates. If you’re having trouble Unable To Update Fire TV Stick 4K, then we’ll help with solutions that can be helpful in this article.
You can utilize with your Fire TV Stick since the downloading process is performed within the background. Amazon will automatically install the most recent patch every time you start up your Fire TV Stick. However, there are moments when you have to struggle to upgrade you Fire TV Stick successfully.
There are many causes for the issue. It could be due to a shortage of bandwidth, inadequate storage, server-side issues, and many more. We will cover every option for troubleshooting issues in the following article.
1. FIX INTERNET CONNECTION
The streaming services are already consuming the majority of the bandwidth on the internet. If your connection to the internet isn’t fast or reliable you’ll experience constantly updating issues that can cause problems with installation. This is why you should check your Internet connection’s reliability using Internet Speed Test Tools. If your internet connection isn’t the issue then let’s look at the next step.
2. REESTART TV FIRE STICK
There may be a small issue with this streaming device. Like similar Fire TV Stick issues, restarting it could assist in fixing it.
Go into Settings, then My Fire TV > Restart and choose it to restart the Fire TV Stick.
Alternately, you can simply start the Fire TV Stick using the remote. Press your Select button (the circular middle button) as well as the Play/Pause buttons together for 5 minutes.
If the remote is defective or has stopped working then you should remove your Fire TV Stick from its power source and reconnect it. If the reboot is successful, try playing some audio content in the Fire TV Stick apps and verify if the problem with the update has been resolved or not.
3. Low-Device Storage
The Amazon Fire TV Stick 4K packs 8GB of internal storage, from which a portion is being used by applications and some are left for OS. It’s not the most powerful storage device and it can be fairly easy to fill up. If you’re experiencing a shortage in Fire TV Stick storage, this could lead to problems with updating. It is possible to free storage by removing unnecessary applications on the gadget.
Follow the steps listed below.
Step 1. Switch on the Fire TV Stick.
Second Step: Click Settings on the upper menu (you might have go to the left side to reach that option).
Step 3. In Settings Click the button that is down on the remote, and then scroll to the right and choose Applications.
step 4: Within the menu for Applications, choose Manage Installed Programs. If you choose this option you’ll be able determine how much storage space you’ve used as well as the amount you have left.
- Choose Manage installed applications.
Sixth Step: Browse through the listing of installed applications on your device until you find the one that you’d like to deinstall.
- Choose the non-relevant application, then choose Uninstall from the menu that follows.
Step 8. Fire TV Stick prompt you to verify the selection. Select Uninstall, and the application will be deleted off your gadget.
4. STICK FOR OVERHEATING FIRE TV
The fire TV Stick is continuously connected to the charger , and is streaming videos when the TV is turned on. If you live in a location in which the average temperature is higher and the weather is hot, then it may overheat it. The streaming sticks. In these instances it is possible to experience glitches and issues with updates during normal navigation within Fire OS.
It is recommended to unplug your Fire TV Stick and let it cool.
5. USE VPN
If the update you’ve been promised isn’t yet available in your area If you’re in a region that’s not the case, try this method. A reliable VPN will not just stop your ISP from limiting speed, but also assist in many ways, including protecting your personal information from hackers or unlocking other regional applications like Hulu, HBO, etc.
6. AWAIT FOR AMAZON SERVERS
The black screen issue that you are experiencing on the Fire TV Stick might be due to issues in the Amazon servers. No matter what method you attempt, you’ll never be able bypass the issue of updating. In these instances you’re left with no choice other than waiting until Amazon servers to work normally. You’ll need sit for an extra few days for that to happen before you attempt to do it again.
7. UNPLUG FIRE TV STICK FROM FIRE
It is possible to unplug the Fire TV Stick and wait for a couple of minutes. Connect the device back to the TV using the original accessories and then try to update the The Fire TV Stick again. Alternately, you can restart your Wi-Fi router and make sure that it works.
You can get firestick support any time for issues.