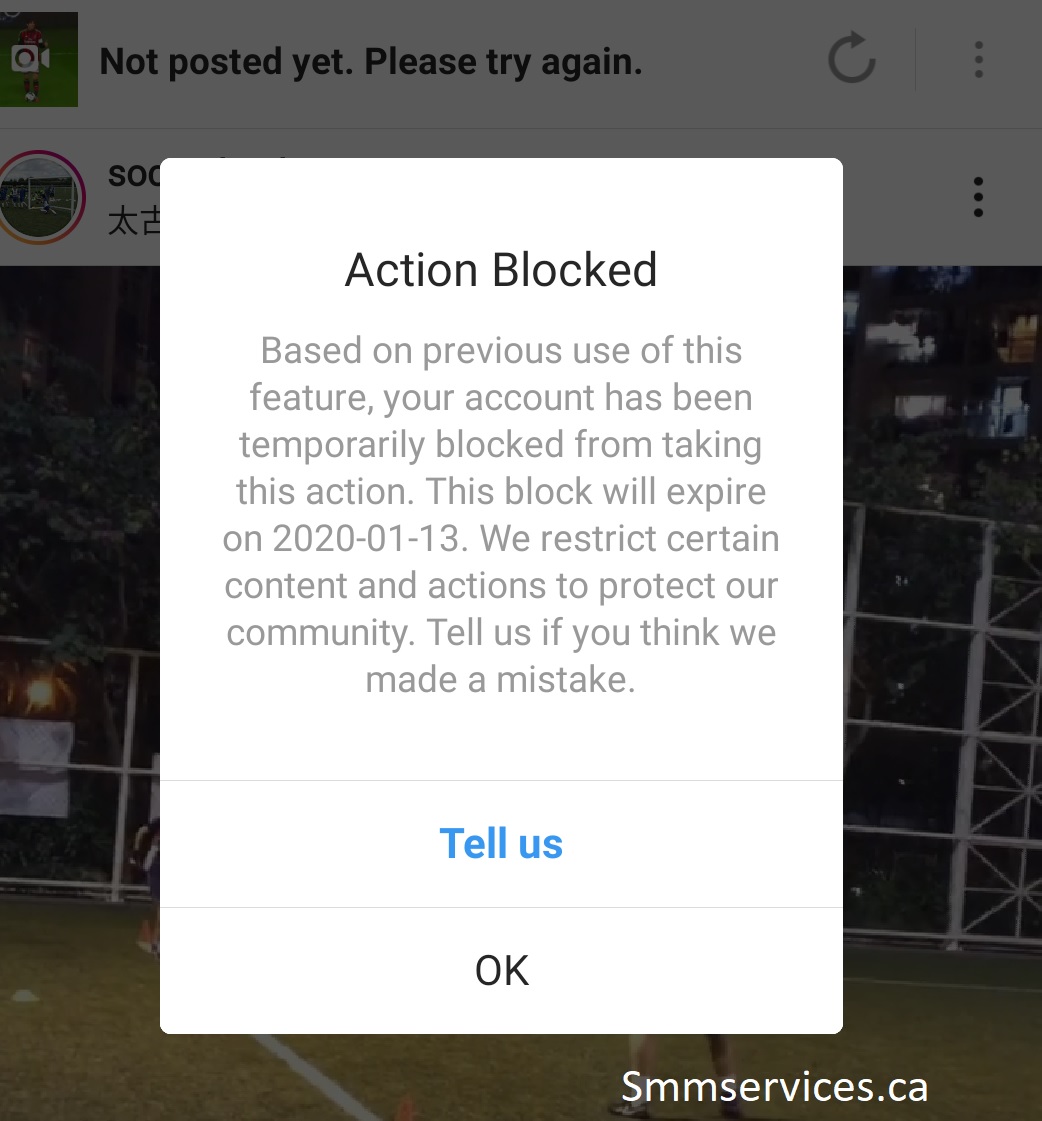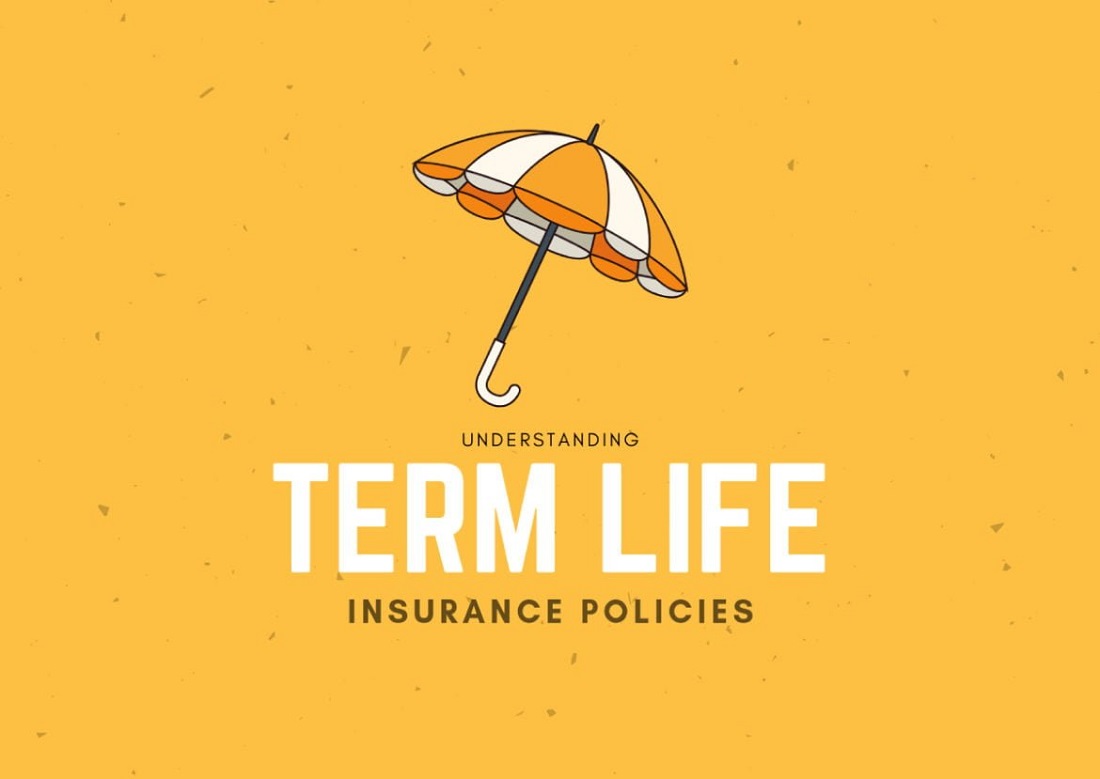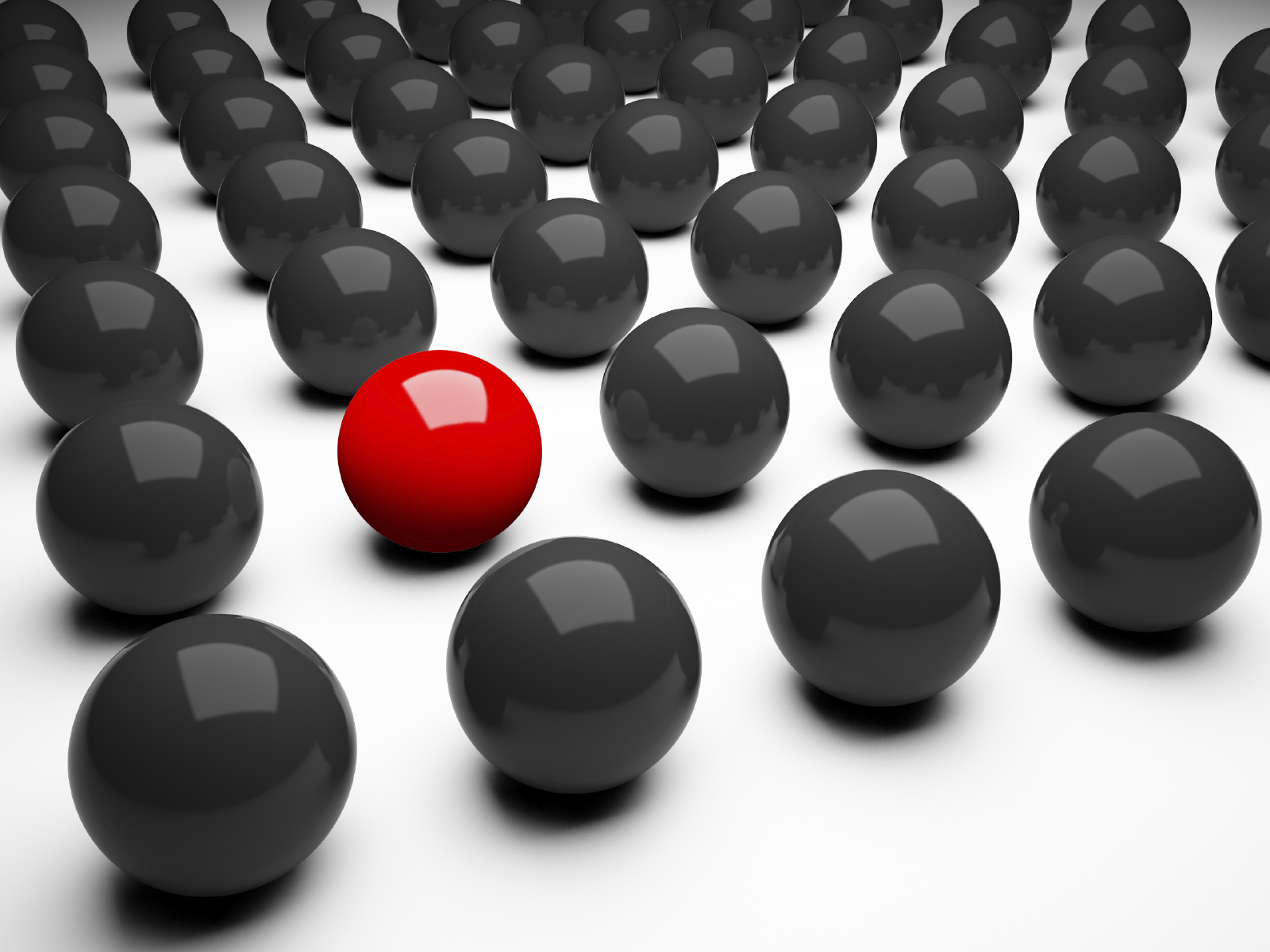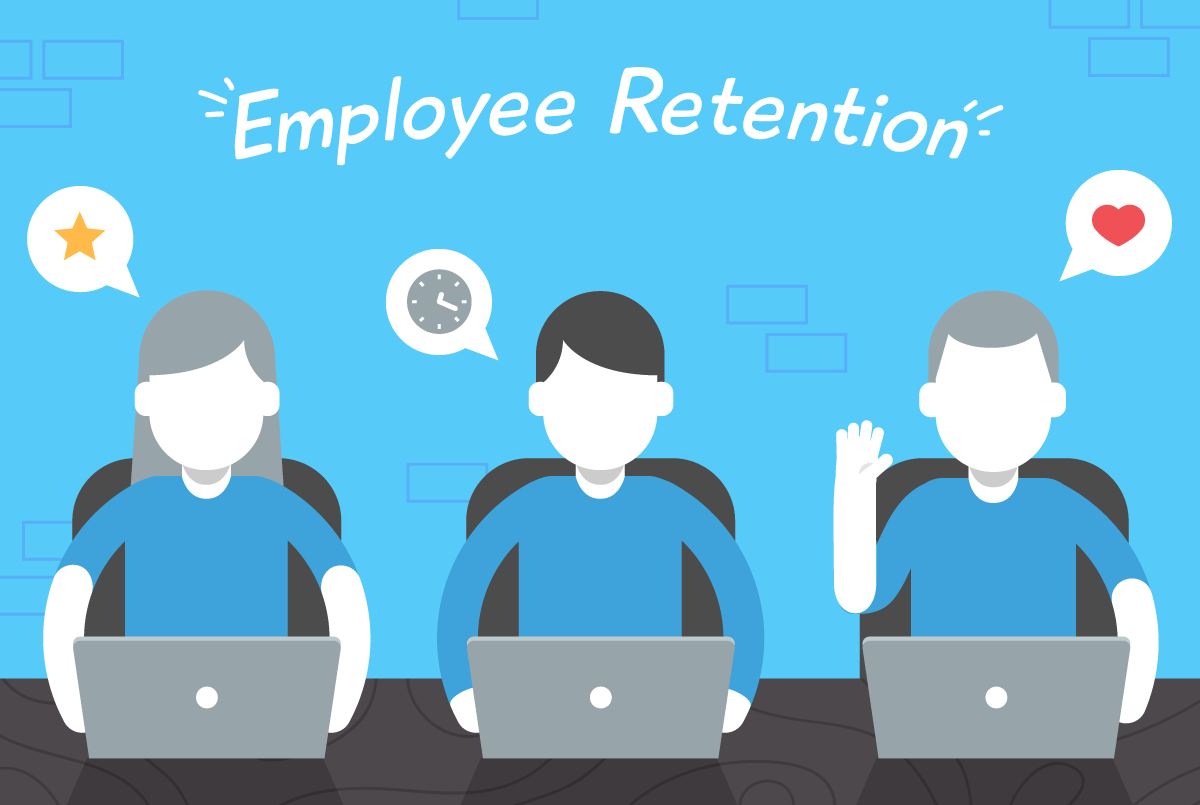In this Article, we will examine about how to change the textual style in Wilcom with the assistance of six significant stages. In these means, we will portray to change the text style in a decent habits by machine embroidery designs.
The most effective method to change the text style in Wilcom
Allow us to direct you through bit by bit:
Stage 1:
Stage 2:
Stage 3:
Stage 4:
Stage 5:
Stage 6:
Every now and again Sought clarification on some things
To Change the Textual Style in Wilcom, Changing the style of your current textual style is definitely not something troublesome by any means; you simply need to get yourself acquainted with the connection point.
There are a great deal of choices and elements in Wilcom that furnish us with legitimate help and these things are just troublesome until we learn them.
Wilcom Textual Style
Allow us to direct you through bit by bit:
Stage 1:
For changing the text style in wilcom. Open your Wilcom Weaving Studio Application and snap on Record, starting from the drop menu select Open Plan, you can likewise utilize an easy route key which is Ctrl + O.
Stage 2:
Step # 2 for changing the text style in wilcom. A discourse box will open up; peruse your necessary plan record whose textual style you need to change and tap on Open.
Stage 3:
In the wake of tapping on the Open it ought to stack your document into Wilcom’s connection point from embroidery designs online.
Presently comes the significant part, ensure on the right half of the window you have your Item Properties board opened.
In the event that it isn’t opened as of now, then select your plan, right-click on it and select Article Properties.
Stage 4:
In the wake of empowering the Item Properties board, make a point to choose the Extraordinary tab under Article Properties.
Click on the Review checkbox.
Stage 5:
Before you apply any text style to your plan record, ensure you have chosen your plan by tapping on it.
Right over the Review checkbox, you will see a drop-down menu list, click on it.
Some of a few text style styles will show up, select your #1 text style and snap on the Really take a look at button to apply the impact.
Note: Consistently recollect your expected textual style by its name, so it will be simple for you to peruse a few textual style styles.
You might set the dividing of the text style letters by looking down.
You will see the dispersing segment; embed your expected separating to decide the degree of dividing starting with one letter then onto the next.
Also, word dividing would decide the separating among words, and the Line dispersing choice is expected to add space between Lines.
Stage 6:
This is the last step of changing the text style in wilcom. Subsequent to applying the textual style and required separating, try to save the document.
Click on Document and select Save. If you would rather not overwrite your current record, then try to choose Save As.
Name your document and save it on your drive, and that is about it! You have effectively changed the textual style of your plan.
Assuming you really want any logo record simply head over to ZDigitizing!
Trust it will be useful for you all!