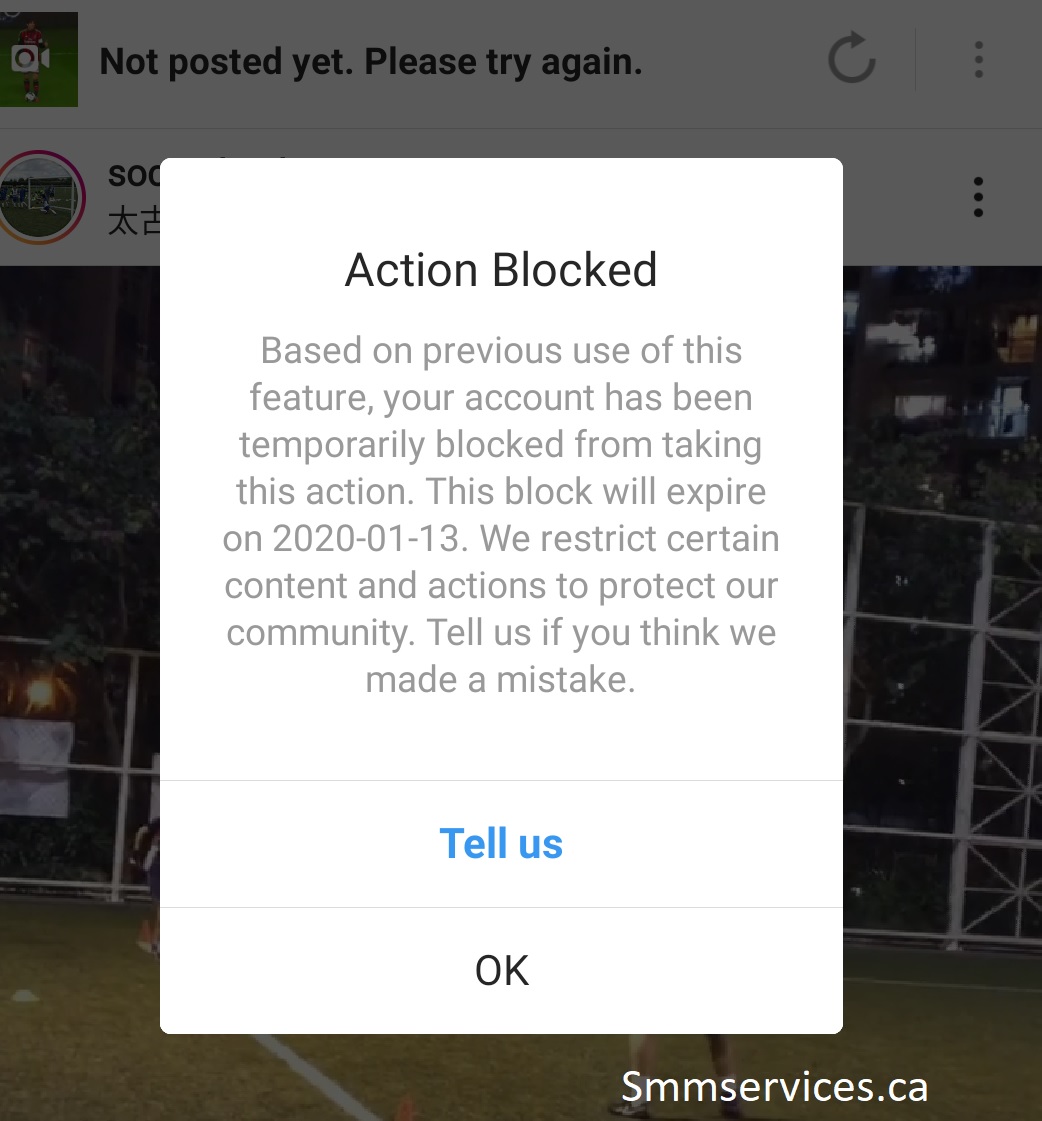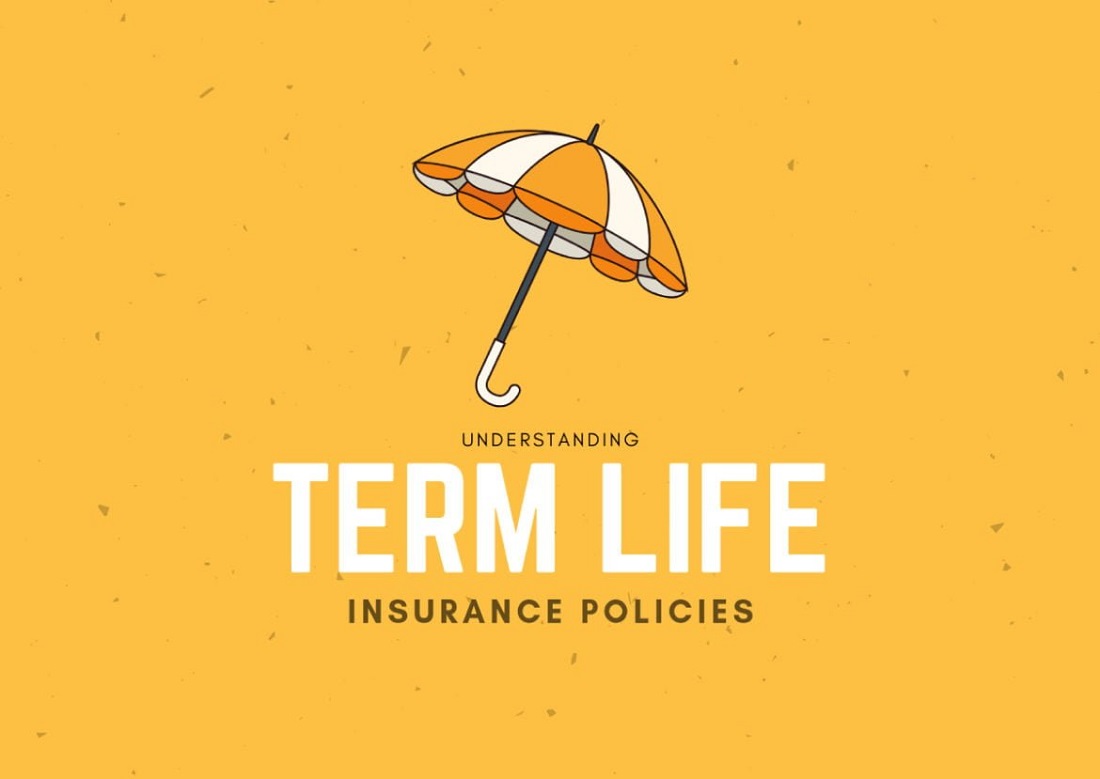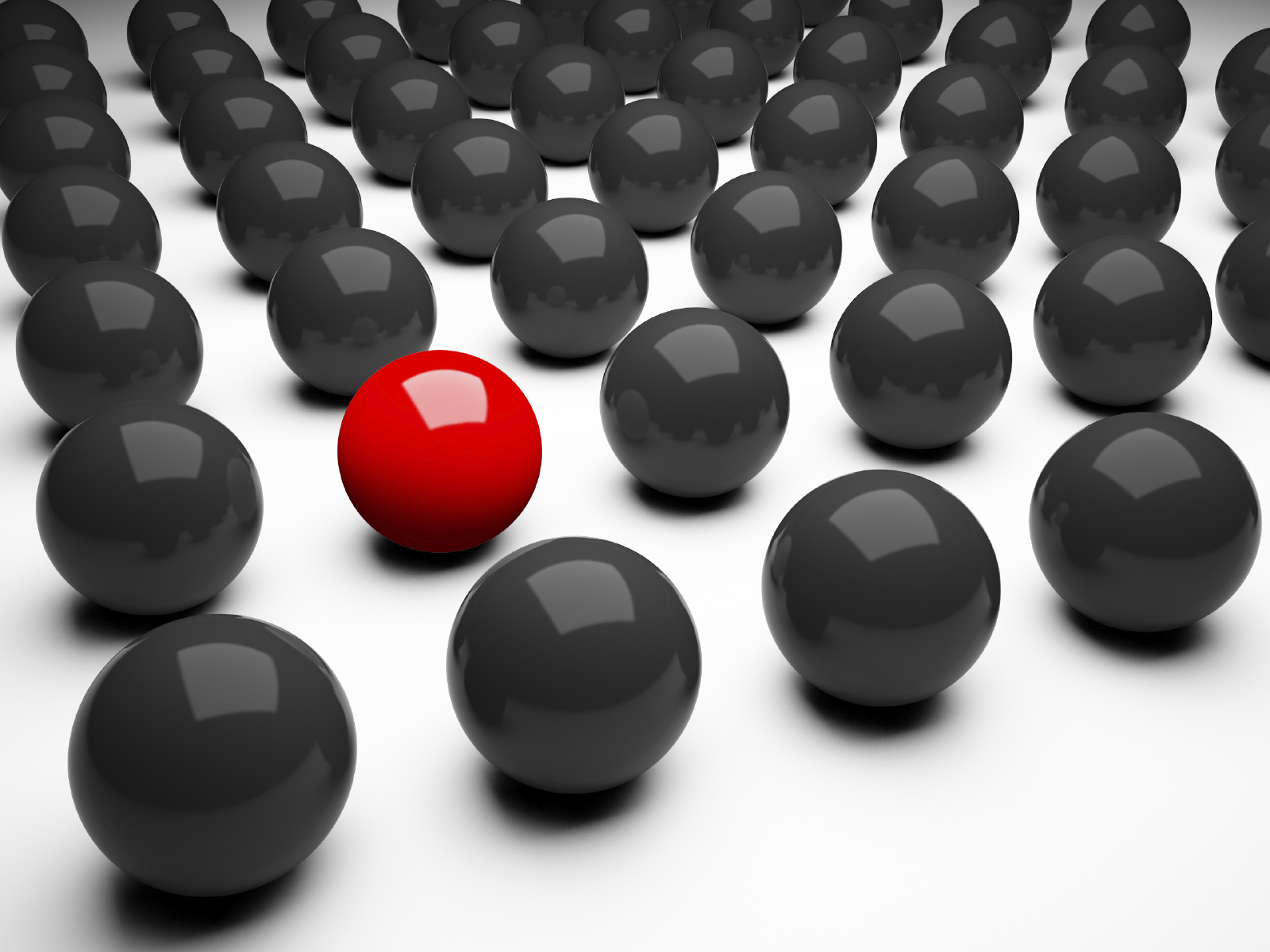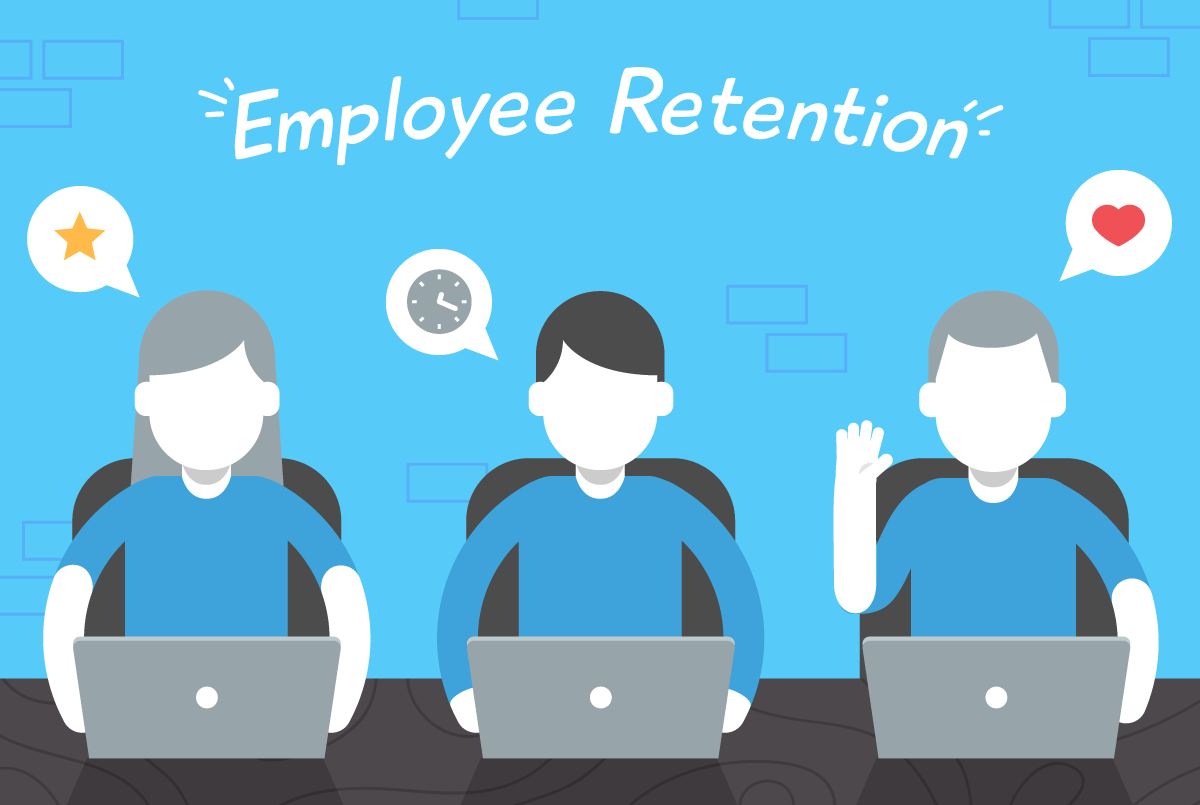Assuming you are additionally experiencing issues in adding the weaving line around the tatami object then, at that point, stress not on the grounds that you have come to the perfect locations. In this article, I will depict bit by bit how to add the blueprint weaving line around the tatami object in wilcom.
Step by step instructions to Add Weaving Diagram Line Around Tatami Item
Weaving Line Stage 1:
Stage 2:
Stage 3:
Stage 4:
Stage 5:
Stage 6:
Stage 7:
Habitually Clarified pressing issues
Weaving Boundary Stage 1:
Open up your Wilcom application and import your Tatami, first of all, plan record in which you need to add the line. In any case, it doesn’t imply that the default line will suit your prerequisites and your own inclinations by embroidery digitizing design.

What’s more, we can continuously fix that by changing the line’s width to our decision.
Go to the article properties windows on your right side and under the “Extraordinary” tab, enter your expected width esteem.
Stage 2:
Note: it is generally a decent practice to include a boundary your Tatami object; as to upgrade its look and appearance.
To your left side toolbar click on “Section C”, With Segment C you can digitize borders or the segments.
Stage 3:
Subsequent to choosing that instrument, pick your necessary tone from the base toolbar, you can find different variety choices right over the status bar. In this article, I will depict bit by bit how to add the blueprint weaving line around the tatami object in wilcom.
Presently begin tapping on your Tatami object, ensure you snap and put hubs precisely on all corners, and circle hub contiguous the bends of your article.
Stage 4:
As you complete your hubs you will see a weaving line has showed up around your tatami object.
At times, the boundary doesn’t adjust precisely with the tatami article and we can undoubtedly fix it with the “Reshape apparatus”.
Simply click on the reshape instrument from your toolbar, or press the alternate way key “H”.
Stage 5:
Very much like that recurrent this technique for some other Tatami objects or within boundary of your tatami object.
Continue to utilize the Reshape instrument until you get the ideal weaving line shape as indicated by your item of Embroidery Digitizing Services.

Assuming You Really want Digitized Weaving Plans Snap Here
Stage 6:
Since you have effectively applied the line on your article.
In any case, it doesn’t imply that the default line will suit your prerequisites and your own inclinations.
What’s more, we can continuously fix that by changing the line’s width to our decision.
Go to the article properties windows on your right side and under the “Extraordinary” tab, enter your expected width esteem.
Furthermore, that is the manner by which effectively you can set your ideal and reasonable width for your item.
Stage 7:
At last remember to save your document, go to the Record menu, and save your document, and that is about it, you have effectively made a diagram around your Tatami object.
Presently your record is fit to be utilized in your weaving machine.
Trust it will be useful for you all!