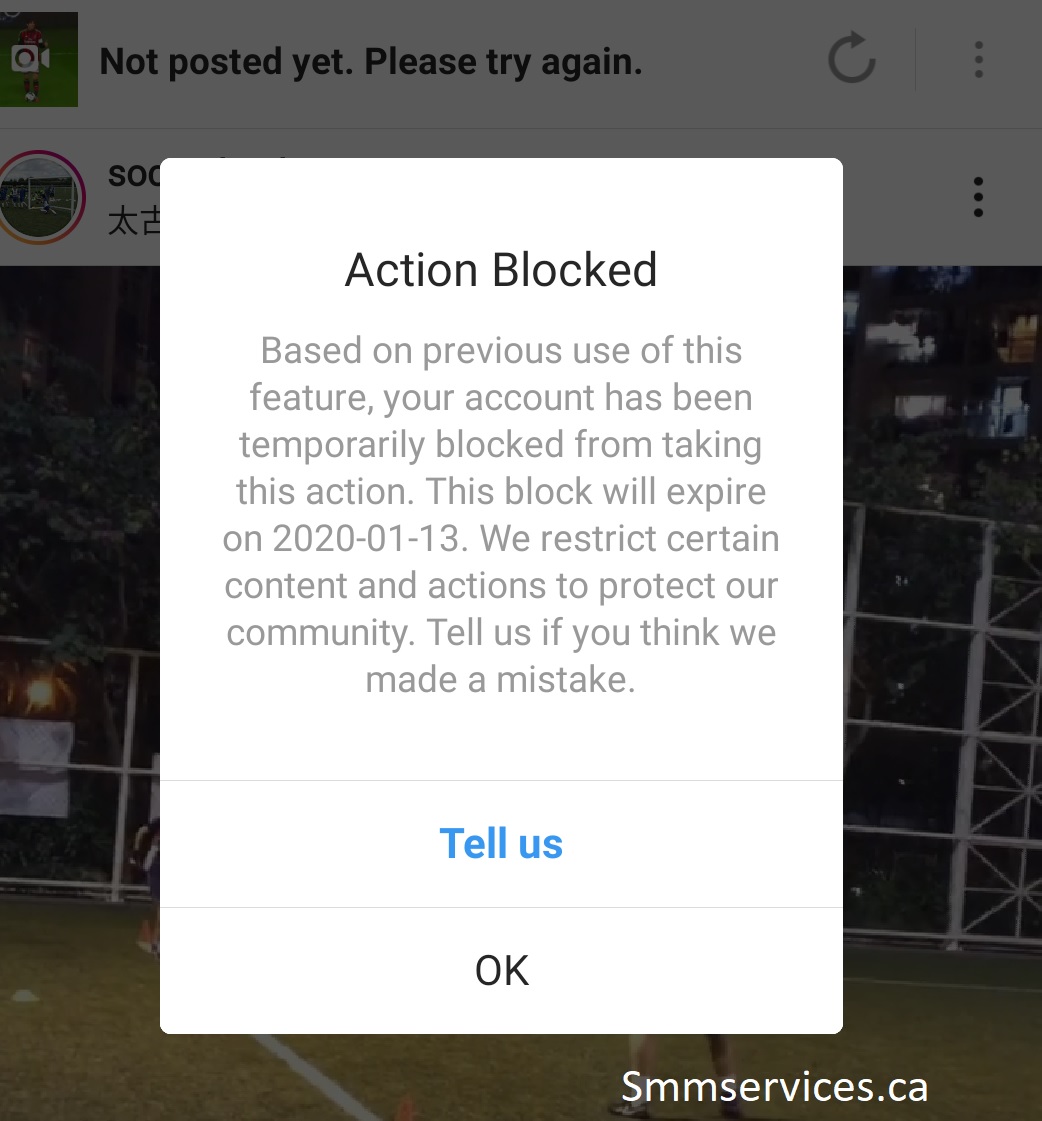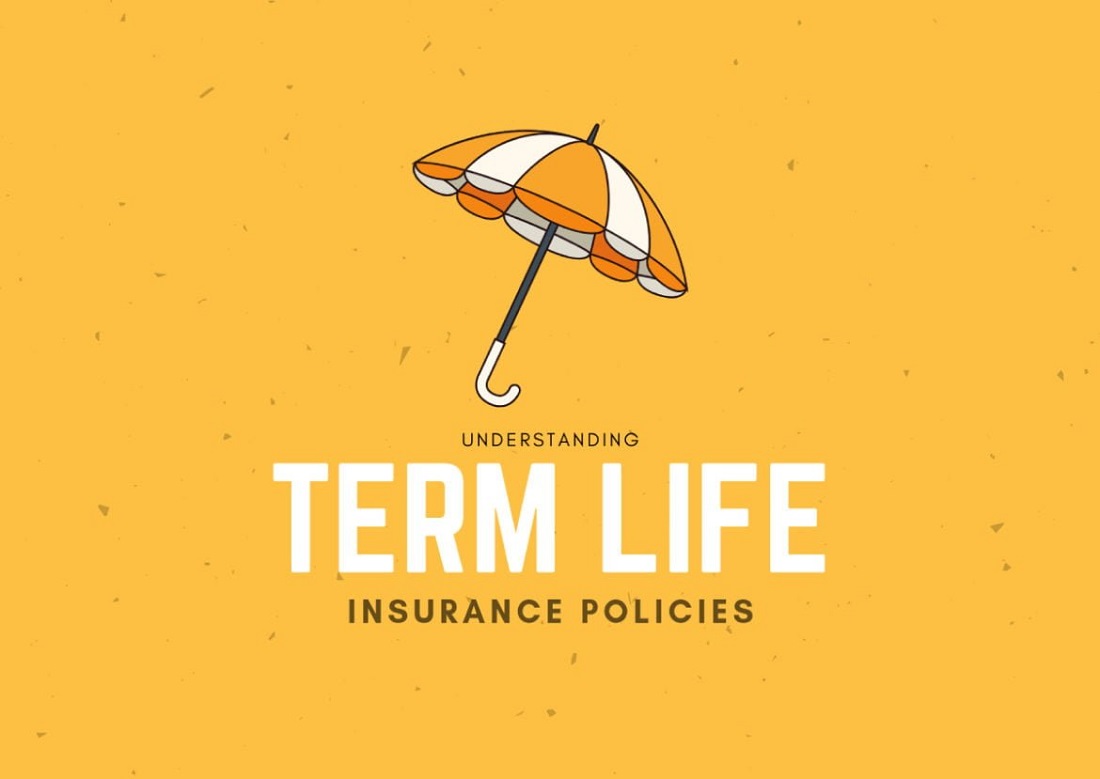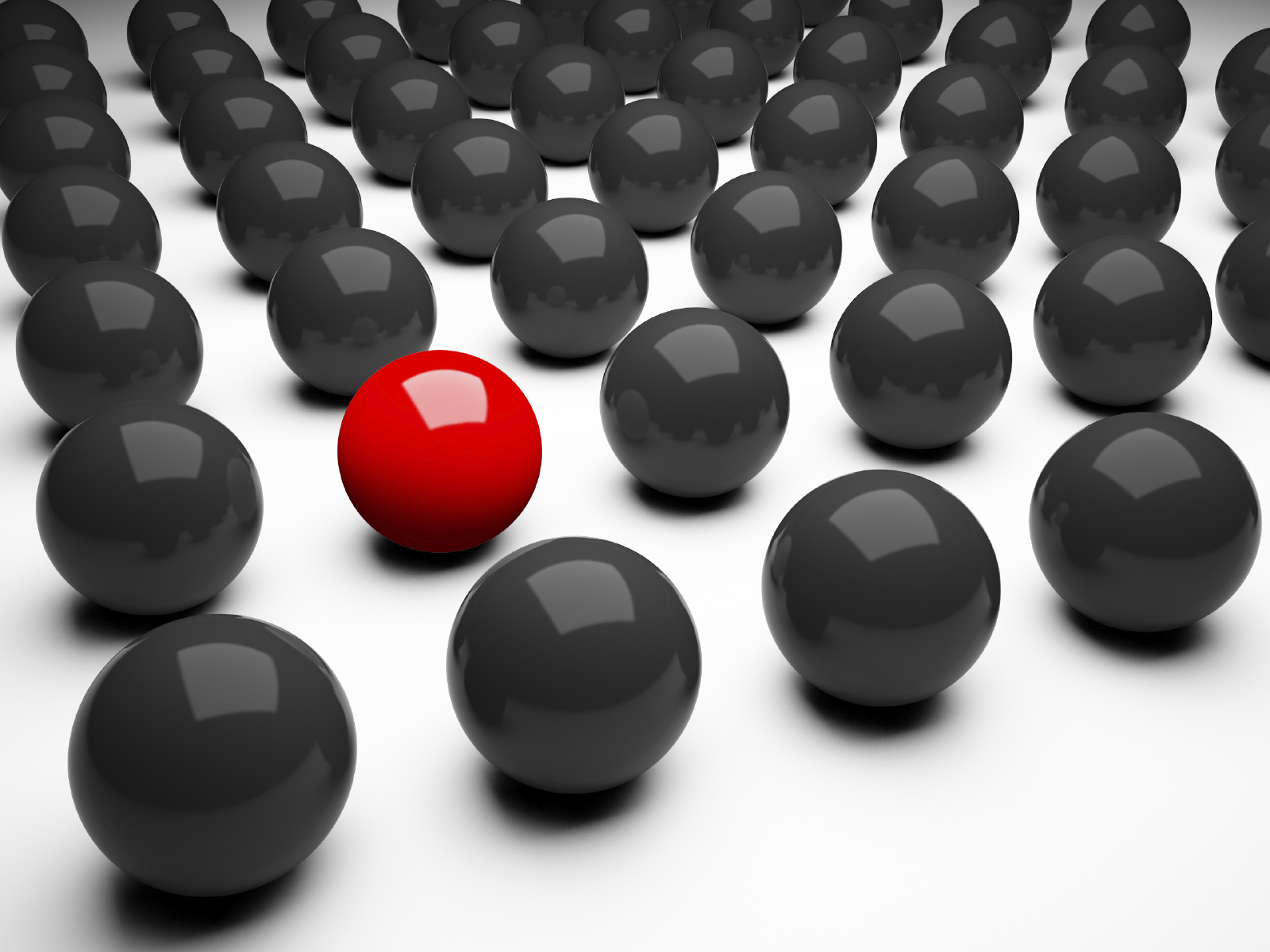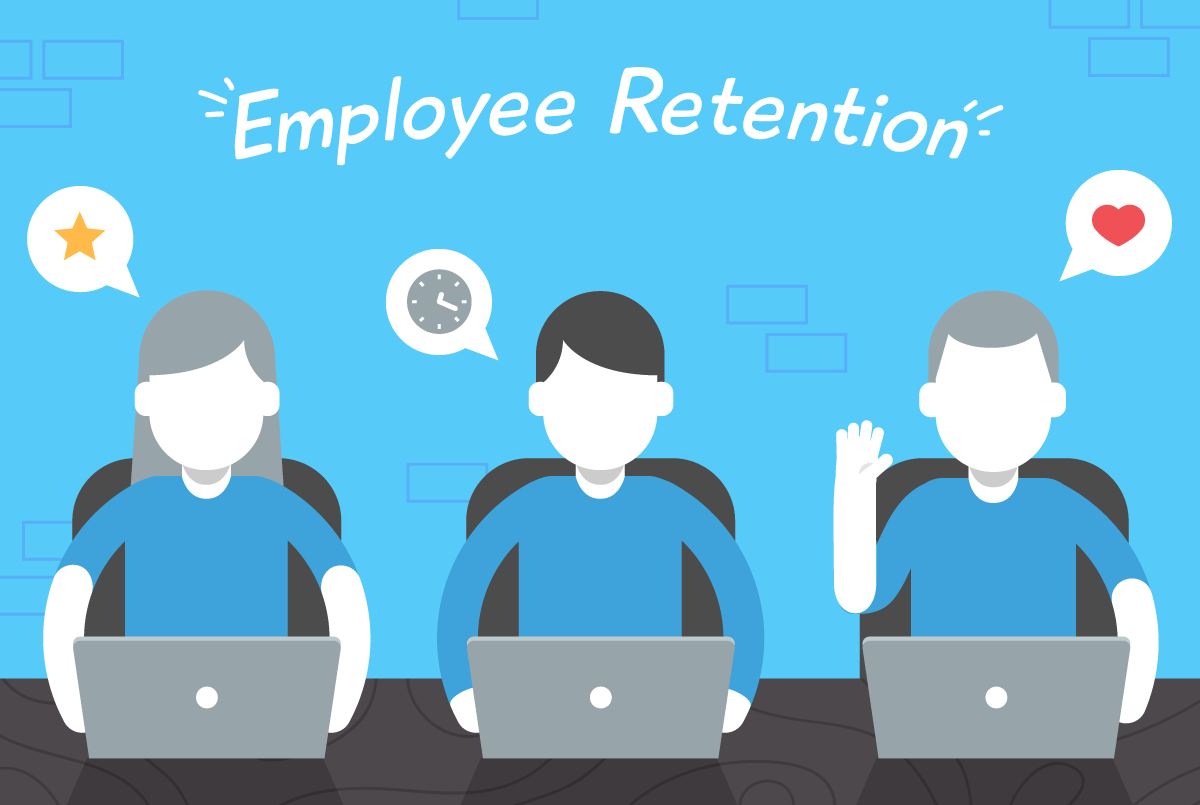With Enscape’s real-time rendering engine, sharing your design concept with clients has never been easier. From one of the supported design platforms (SketchUp, Revit, Rhino, Archicad, Vectorworks) to Enscape, the process typically takes seconds or minutes, rather than hours or days as in previous years.
With this efficient workflow, don’t forget to take these five simple steps to improve the quality and clarity of your interior renderings using Enscape. Unless otherwise specified, these steps apply to all supported design platforms.
Tips for creating a realistic interior rendering
1. Adjust your lighting
When there are exterior windows or skylights in the scene, exterior lighting is important. The project location on Earth and true north should be correctly set, as should the Sun settings for the 3D Revit view used to launch Enscape in Revit projects. Learn how to customize your design tool’s sun and geolocation.
When it comes to interior lighting, use the manufacturer’s photometry, or IES files, if you have them. Accurate light distribution will improve the realism of the scene. Download the free Revit sample file from Enscape, IES Light Gallery, to see this in action. Notice how the same three recessed lighting fixture families look completely different depending on the photometry definition used in the image below.
TIP: After importing an IES file into a Revit project/family, the original file is no longer required. Additionally, avoid using the IES files that come with Revit because they are out of date and generic.
Users of SketchUp can load an IES profile from the Enscape objects window by clicking Load IES profile.
Set the Initial Color (aka color temperature) and Initial Power for Revit content (brightness). These inputs must be manually set even when using photometry.
Electric lighting in Enscape may appear off or wash out during the day. Enscape’s lighting is always on, which may go unnoticed due to its auto exposure system. Within Enscape’s Visual Settings dialog, use the Artificial Light Brightness slider. Take note of the difference between the default setting and the maximum intensity.
2. Textures are king
Making a material look like brick or carpet is important in Enscape and can look quite nice. Taking the texture settings a step further, however, can transform that “nice” image into a “wow, that is a rendering?” ” image!
Increase the depth of your textures on an otherwise 2D surface. Often, the same image that was used to define the texture can also be used to define the bump. The Materials Editor contains Enscape’s normal, bump, and displacement maps.
Roughness: This setting determines how reflective or glossy the material is. Using an image allows you to make different parts of the same surface smoother/glossier than others. In an acoustic ceiling tile material, for example, the metal support grid would be more reflective than the rough ceiling tiles.
Reflections: A fully reflective surface is a mirror that reflects adjacent objects.
Cutouts: Make holes in the surface of a material that allows you to see through to the other side.
3. Think about the composition
I’ve written about it several times before. Enscape makes it so simple to find compelling views within your design. However, taking the extra time to develop the viewpoint can make all the difference. See my previous post on developing a point of view.
Take a moment to step back and look at the image as a whole before rendering a view to filing, panorama, or exporting to EXE. This can be difficult to do after spending so much time on the details. Consider how someone else might perceive this image during this review.
Are there any elements that may be confusing because they overlap or align due to the view and perspective? Moving sideways in one direction may result in a potentially perplexing situation. Also, ensure that your eye level is correct. As you explore the model and adjust the view, it is easy to inadvertently change this setting.
Revit Tip: To create a view in Revit, use Enscape’s save 3D View tool. This returns you to the same view in Enscape; be sure to check the sun settings, Detail Level, and Design Options for that new Revit view.
4. Add life
People are important in architecture, so include them in your interior visualizations. Enscape continues to add high-quality assets that can be freely used in all of your projects; simply drag what you want from the asset library into your design software, and it appears in Enscape immediately.
Aside from people, Enscape provides a plethora of ultra-realistic assets that can be used to bring an interior rendering to life. This includes office clutter, potted plants, lamps, furniture, and other items.
If you’re unfamiliar with this vast library, read this post by Enscape’s Helen Reinold:
And now, you can even add custom assets to your project, such as the scanned version of myself shown below! Consider how nice it will be to include your clients’ special furniture or artwork. More information on the Custom Asset Library can be found here.
5. Prepare your camera settings
A photographer does not simply point to the camera and press the button… instead, they make several adjustments and may even switch lenses to get the perfect shot. This combines technical expertise with artistic flair. Many of the settings in Enscape are the same as those in a camera.
When preparing your renderings, keep the following settings in mind:
Field of View: Enscape’s default setting of 90 degrees is ideal for on-screen navigation. It is not, however, the lens that a professional architectural photographer would use. For rendered still images, try something closer to 50 degrees.